How can we help?
How to add Windows Store apps in iCafeCloud
Before you can add the Windows Store apps to iCafeCloud, you need to find the actual name of the Store App you want to add. The following steps show how to find it and add it to the iCafeCloud games page.
- Open “Run” and type in “shell:appsFolder” and click the “OK” button (Figure 1)

- Right-click on empty space then click “Group By” and then click “more..” then check the “AppUserModeId” checkbox and then click the “OK” button (figure 2).

- Then from the “Group By” menu, choose “AppUserModeID” and you will see the applications grouped according to their AppID.
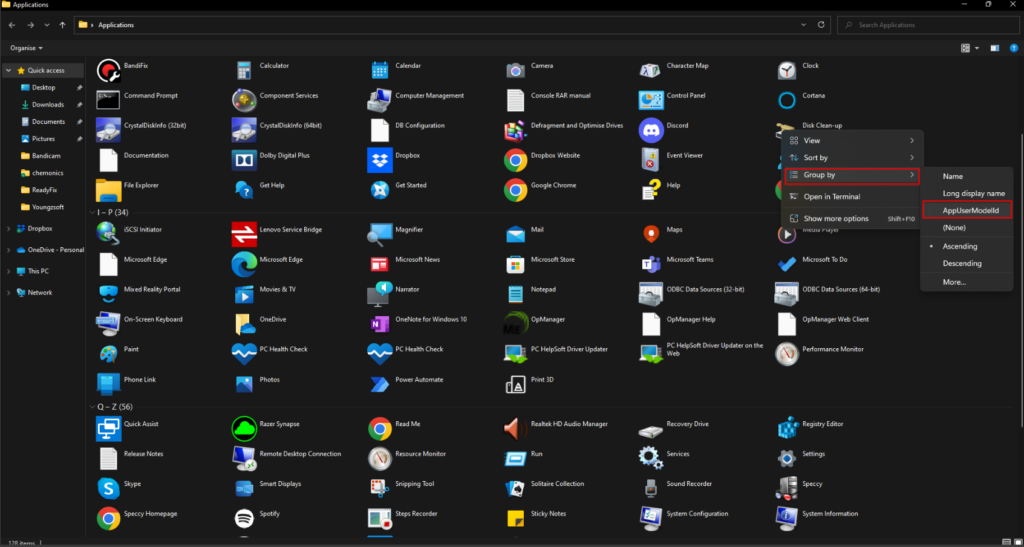
- Now, login to the iCafeCloud web panel and click the “ + “ button to add the game, enter the name of the Application or game, and choose Category, Game type (Figure 4)

- In the “Game path” field type in “C:\Windows\System32” and for the Executable file type in “cmd.exe”

- Now in the parameters field type in “/c explorer shell:appsFolder\” followed by the Store AppID you get from the earlier folder “Microsoft.Paint_8wekyb3d8bbwe!App” (Figure 6)
/c explorer shell:appsFolder\Microsoft.Paint_8wekyb3d8bbwe!App

Note: For the NVIDIA Control panel copy paste the below to the “Parameters” field.
/c explorer shell:appsFolder\NVIDIACorp.NVIDIAControlPanel_56jybvy8sckqj!NVIDIACorp.NVIDIAControlPanel
- Afterwards, choose the icon image and poster as required and click the “Save” button (Figure 7).

- Before adding the game or application, make sure that it is installed on the client’s PC. Otherwise, it will open explorer only.
- You can find the installed windows store apps from “%localappdata%\packages” folder as well (Figure 8).

Notes: If you have changed the default shell from explorer.exe to icafemenu.exe, then store apps will not run and give an error. So, make sure you keep the shell to explorer.exe in the registry (Figure 9)
